¿Cómo generar código-g desde Blender con Tissue addon?
Impresión con cerámica con la MM50
Impresión con cerámica
Código G generado desde Blender
con Tissue addon
Introducción
¿Qué es Tissue addon?
Tissue es un complemento increíble creado por co-de-it para mejorar las posibilidades de Blender para el diseño computacional. El complemento está compuesto por diferentes herramientas. Puedes descargarlo aquí.
Con Gcode puedes exportar rutas de bordes o polilíneas como archivos gcode para fabricación digital. Gcode Exporter es una herramienta que permite exportar una ruta personalizada como archivo gocode para usarla con fines de fabricación digital (por ejemplo, impresión 3D). Puedes descargarlo aquí.
En este blog aprenderás a utilizar Tissue addon y Gcode addon para poner parámetros y realizar el código G de cualquier pieza, en este caso se realizará para una pieza impresa con cerámica la cuál se imprimirá en nuestra impresora 3D MM50.
Paso a paso de cómo generar el código G.
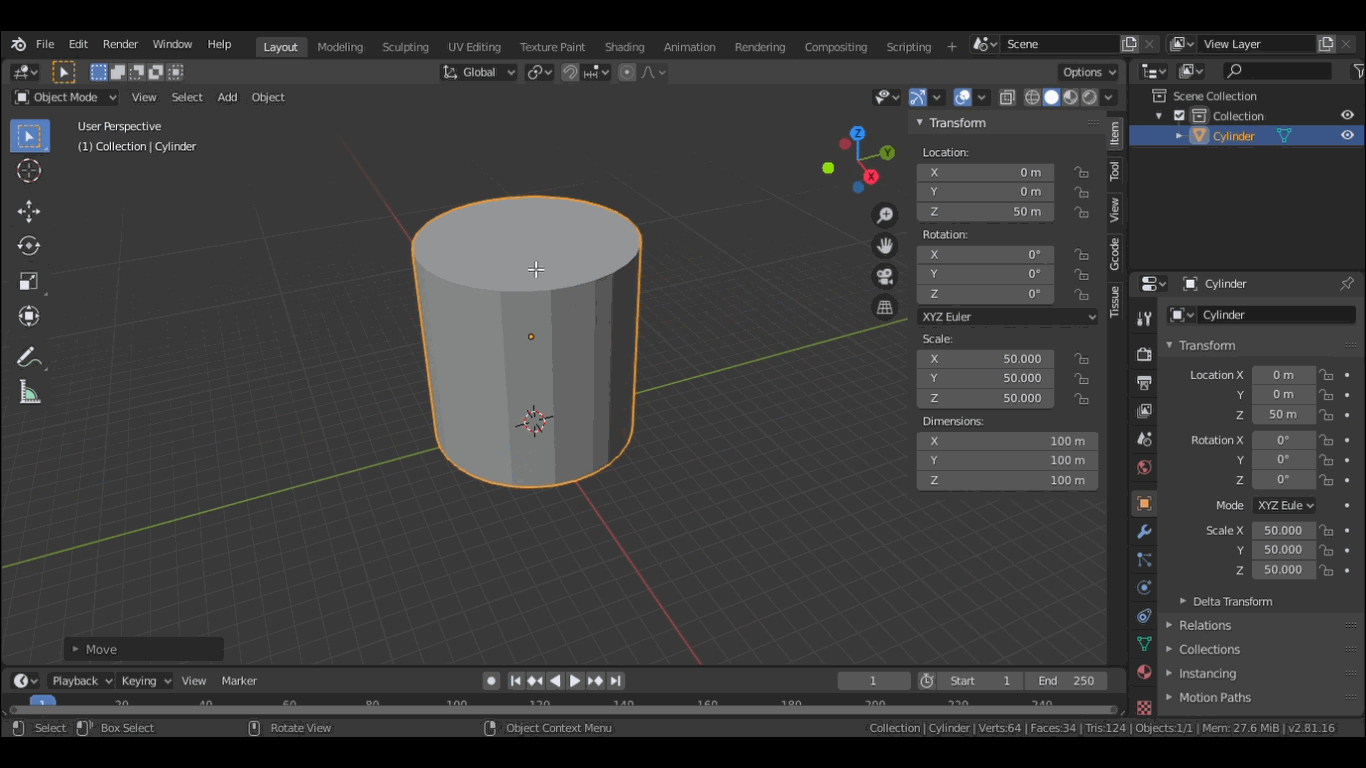
Agregar pieza a imprimir
Agrega o realiza la pieza que deseas imprimir con las dimensiones que requieres, está pieza tiene que estar en la posición 0 sobre el eje z, esto te ayudará a que tu pieza a imprimir empiece sobre la placa y la boquilla detecte desde ahí el inicio de la impresión.
Para esta pieza las dimensiones son de 100X100X100 mm.
Quita las caras inferior y superior
Para poder imprimir la pieza se necesita que ambas caras (inferior y superior) sean eliminadas.
Esto lo puedes hacer desde el modo de diseño, solo selecciona las cara y le das en delete faces.
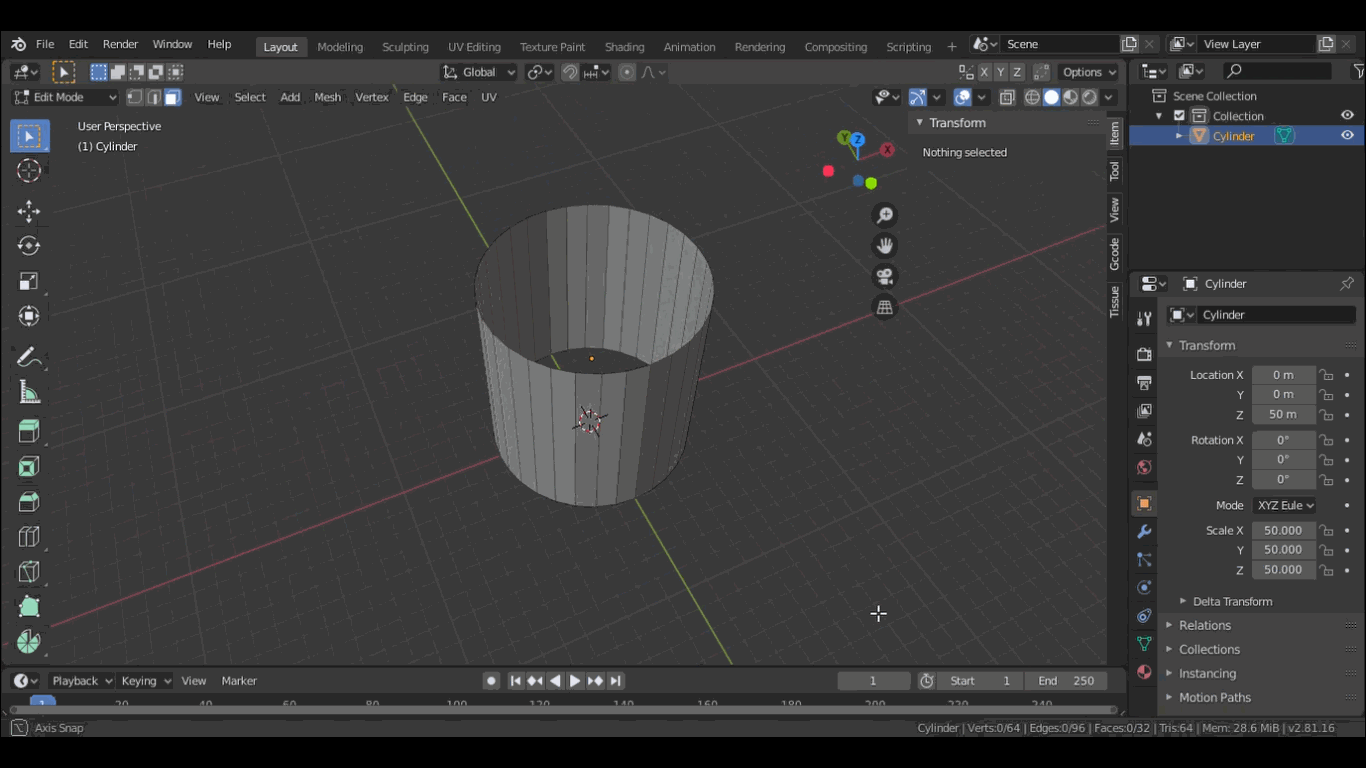
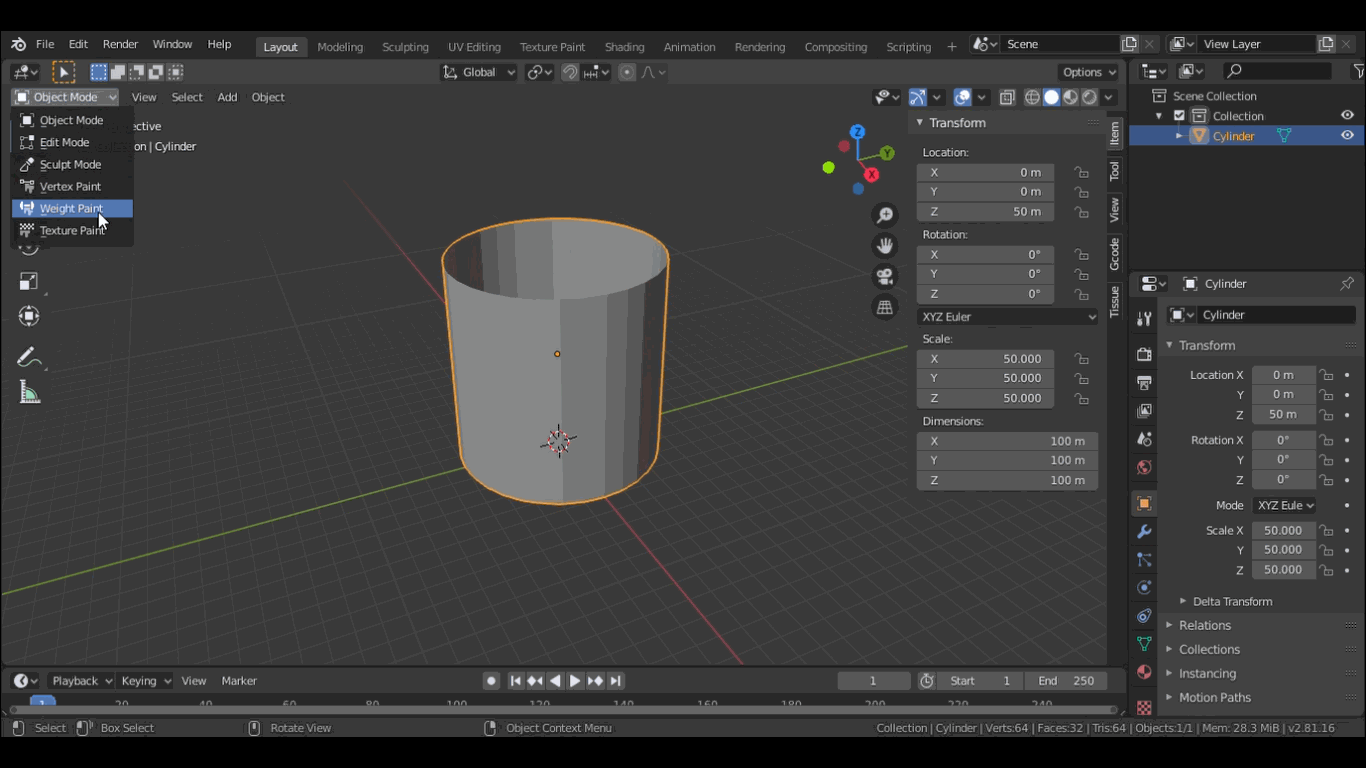
Selección de la pieza para establecer grosor de capas.
A continuación seleccionaremos de la parte superior izquierda el menú de "object mode" y damos clic en "weight paint". Se observará que nuestra figura seleccionada cambiará de color azul obscuro.
.
Fórmula para el grosor de capa
Una vez seleccionada la pieza y marcada en color azul, nos dirigimos al menú "tissue" que se encuentra en la parte derecha, en el apartado "weight generate" seleccionamos la opción "weigth formula" nos aparecerá un recuadro como el que se muestra en la derecha.
En la parte donde dice Formula escribimos "rz", estas determinarán las coordenadas locales, a continuación damos click en el botón ok y automáticamente nuestra pieza cambiará a diferentes colores.
.


Curvas de contorno
Del mismo menú de tissue en el apartado de "Weight contour" seleccionamos "contour curves" te aparecerá un menú como el que se muestra en la imagen de la izquierda.
En seguida, en el apartado donde dice "curves" lo modificamos al número de capas que queremos, para este es muy importante basarnos en el grosor de capa, que se determinará según las dimensiones que tiene nuestra pieza hacia lo alto.
Sabiendo eso, dividimos la altura de la pieza que para este caso son 100mm entre el grosor del cual queremos que sean nuestras capas en este caso 2mm por lo tanto quedaría: 100/2 =50 capas.
Y ese resultado es el que se pone en el apartado de "Curves" damos clic en ok y aparecerán las capas.
Posicionar capas.
A continuación posicionaremos las capas que acabamos de realizar al punto central de nuestra impresora MM50 , en este caso quedaría en 250X250 en xy.
Este paso es importante para que al generar el código la boquilla de la impresora imprima en el lugar adecuado.
.
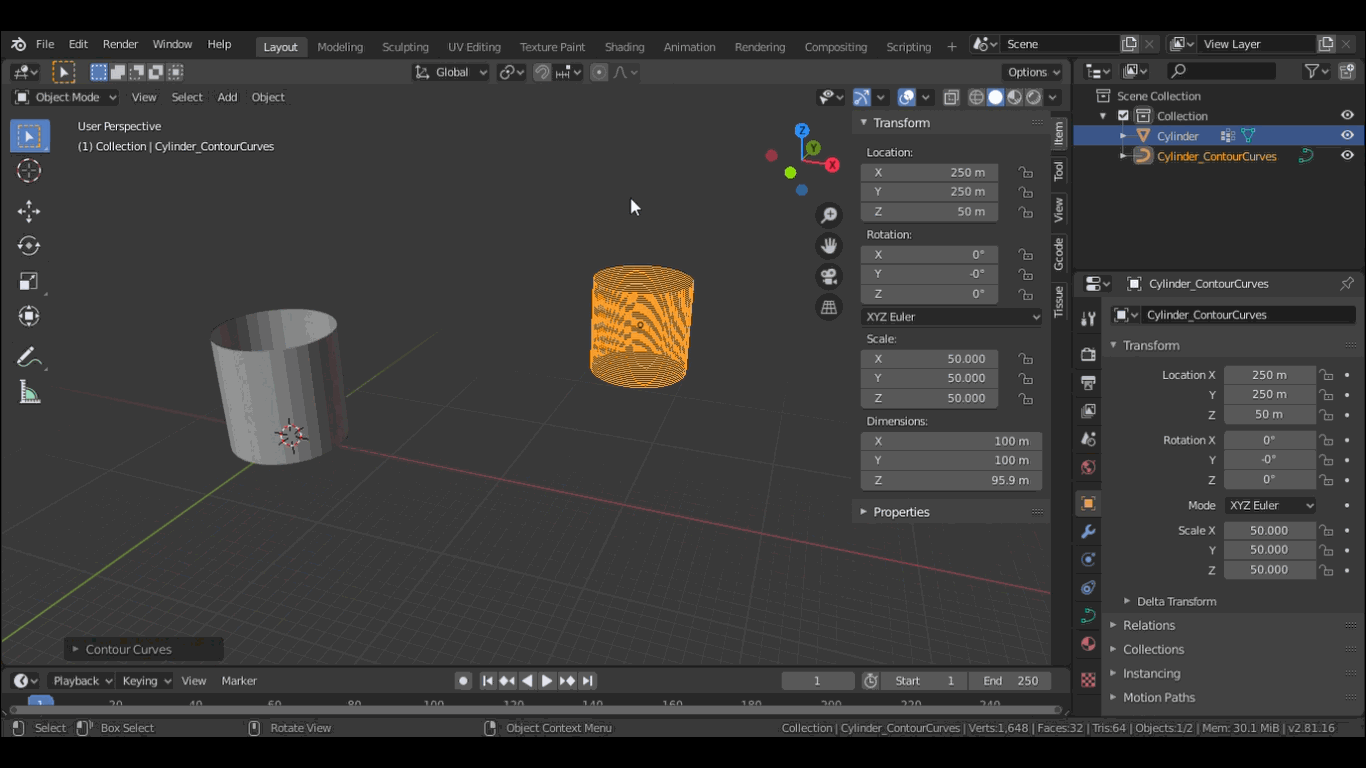

Parámetros.
Una vez posicionadas las capas, es necesario poner las medidas tanto del filamento como de la boquilla, así como el ancho de línea y la velocidad.
Esto lo podemos hacer desde el menú G code que se encuentra en la parte derecha arriba de tissue y ahí se modifican los parámetros, en este caso para el filamento lo pusimos de 1.00, la boquilla de 3.0 y la altura de línea la ponemos de lo que habiamos calculado previamente, o sea de 2.0. En la velocidad le pusimos de 30.
Cabe resaltar que estos parámetros son destinados para una impresora MM50 con la cual se imprimirá con cerámica.
Agregar inicio y fin del código G
Para agregar el código personalizado que se encuentra en el apartado de "Gcode" se debe de agregar una nueva ventana, para eso pones el cursor en la parte superior derecha, en la esquina, a lado del menú "options", al tener una cruz por cursor despliega una ventana nueva.
En esa venta da clic en el menú que se encuentra en la parte superior izquierda y en el apartado "settings" selecciona "text editor".
Te aparecerá una página de texto donde podrás escribir el código de inicio.
.
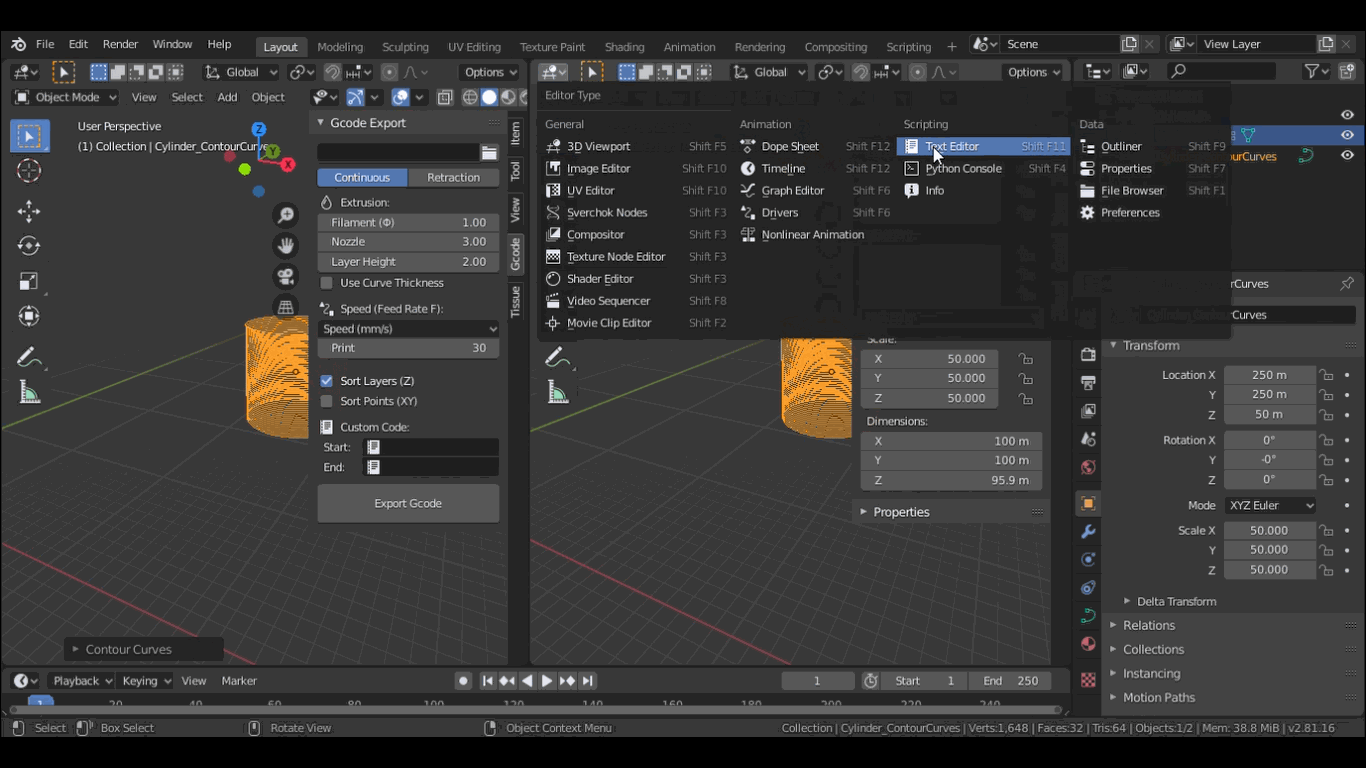
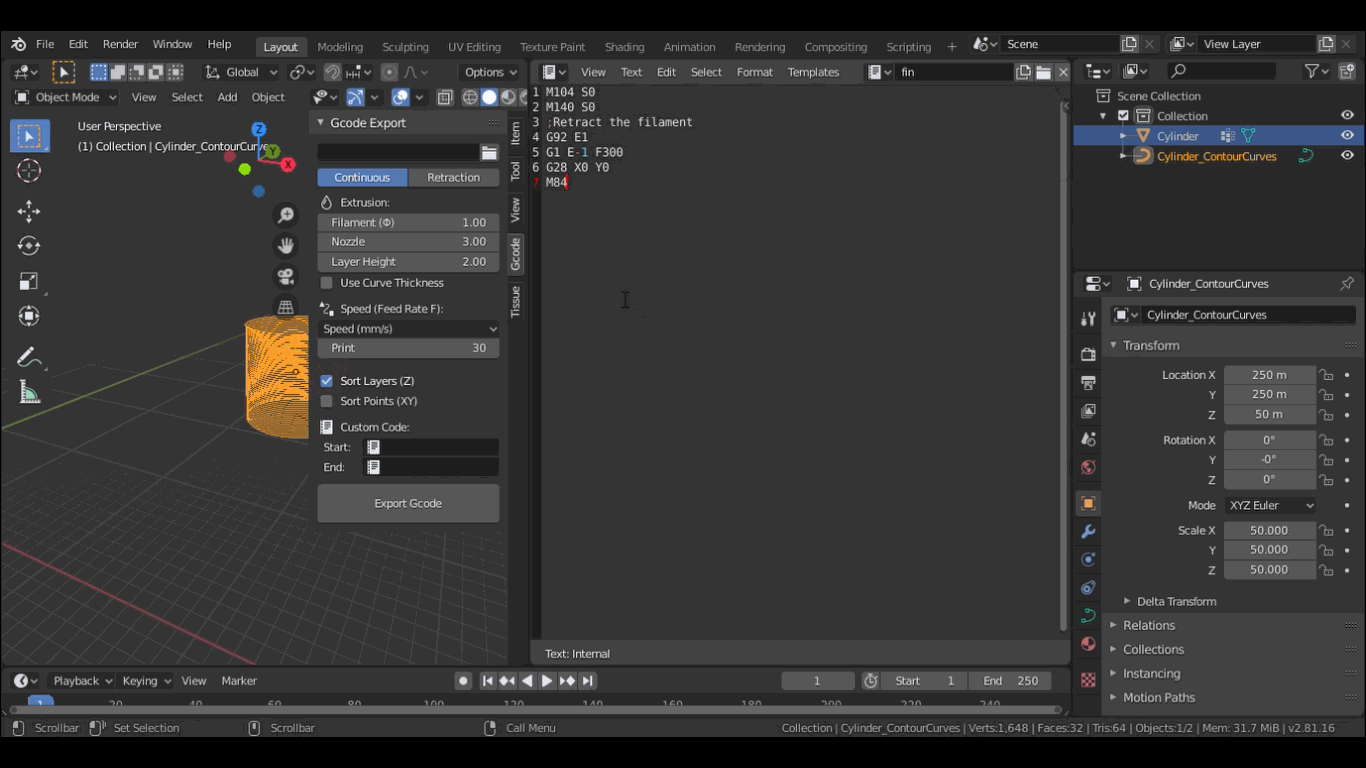
Código G
En la Hoja de texto que hiciste, da clic en create new y dale por nombre inicio, en esa hoja pega el código g de inicio que marca para hacer una impresión 3D, en este caso este código se sacó de CURA.
Ahora crea una nueva hoja de texto y a esta dale por nombre fin, en esta nueva hoja pega el código de fin de la impresión, de igual forma este lo puedes encontrar en el software cura o incluso en internet.
Selección de los códigos.
Una vez que ya ingresaste los códigos de inicio y fin ahora agregalos en el apartado de "Gcode" donde dice "Custome code" encontrarás un "start" y un "end", en "start" agrega el código de inicio que realizaste anteriormente y en "end" selecciona el código de fin.
.
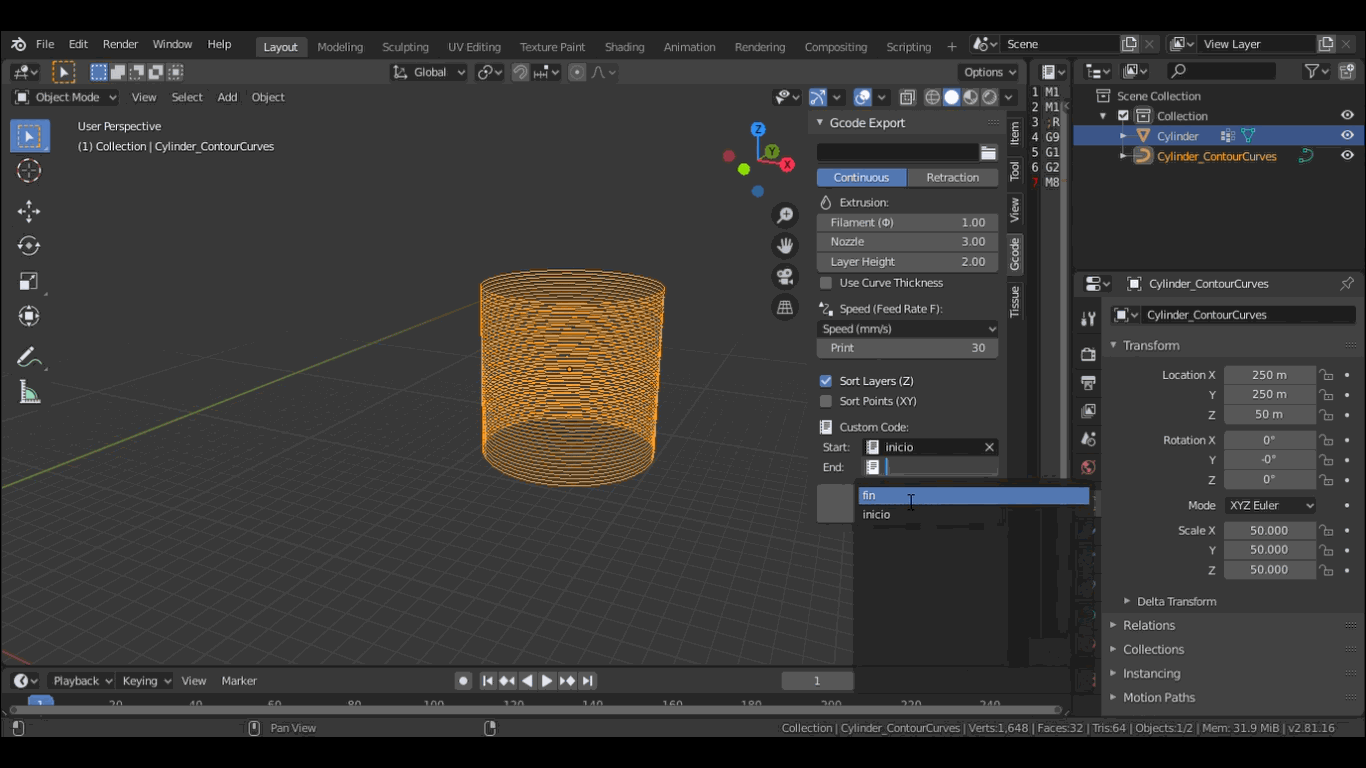
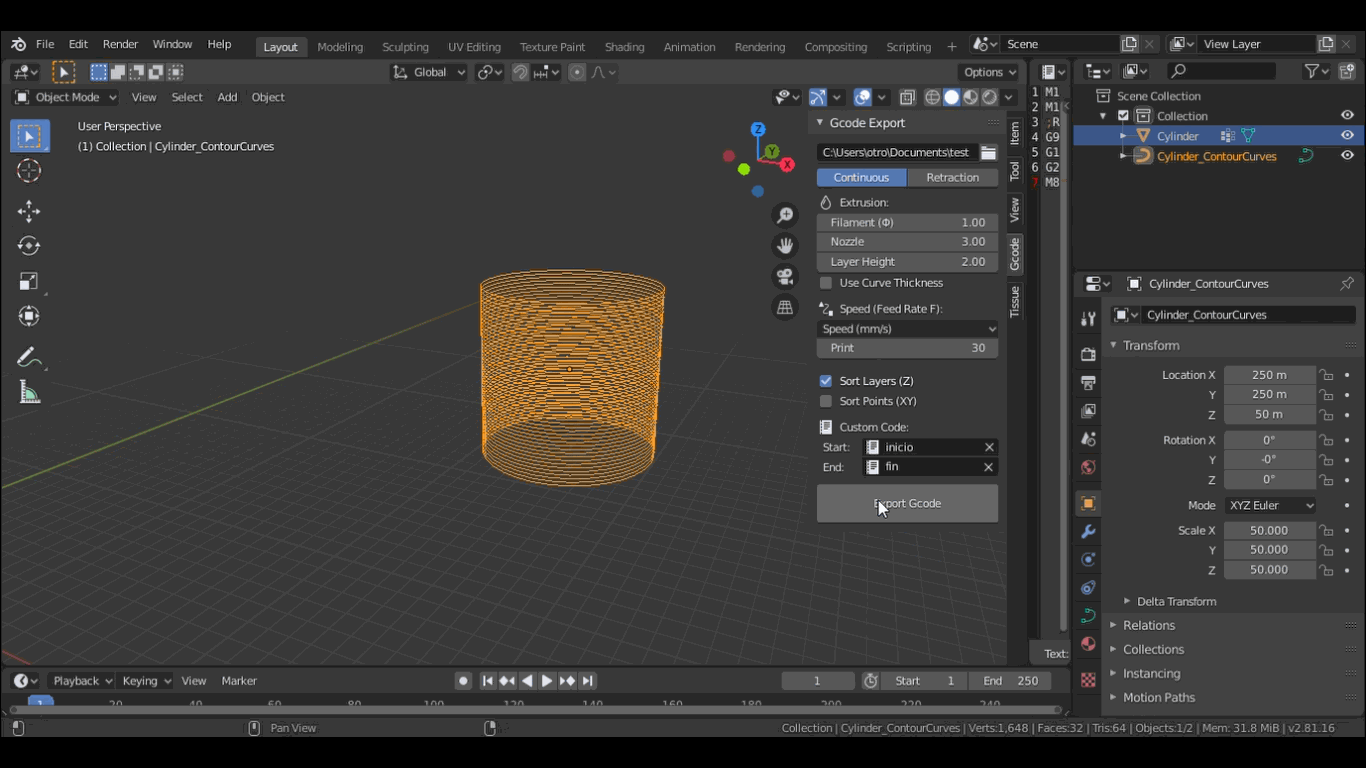
Exporta él código G
Una vez que agregaste los códigos de inicio y fin ahora ya puedes exportar el código G generado para la pieza que realizaste.
Agrega una carpeta de destino para que puedas guardar tú código G ahí y a continuación da clic en Export GCode.
¡Listo! Has finalizado la realización del código G desde Blender con Tissue addon.
